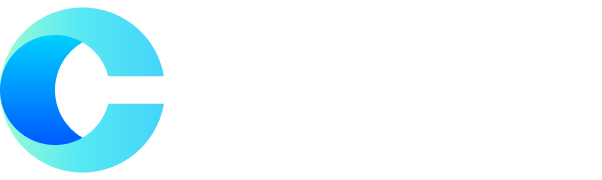在Windows 10系统中,默认浏览器的设置可能会因为各种原因变得不理想,比如某些应用打开网页时使用的是非默认浏览器,或者你更倾向于使用其他浏览器。以下是一步一步的指导,帮助你轻松更改Windows 10的默认浏览器,从而告别兼容烦恼。
第一步:通过系统设置更改默认浏览器
打开设置:点击Windows 10任务栏左下角的“开始”按钮,然后选择“设置”(齿轮图标)。
访问默认应用:在设置窗口中,选择“系统”>“默认应用”。
选择Web浏览器:在默认应用列表中,找到“Web浏览器”选项,然后点击旁边的箭头。
选择新浏览器:在弹出的浏览器列表中,选择你希望设置为默认的浏览器,然后点击“确定”。
确认更改:此时,所有通过浏览器打开的链接都将使用新的默认浏览器。
第二步:通过搜索更改默认浏览器
打开搜索栏:在任务栏的搜索栏中输入“默认应用”。
打开默认应用设置:在搜索结果中,点击“默认应用”以打开默认应用设置页面。
更改Web浏览器:在默认应用设置页面中,找到“Web浏览器”选项,然后按照步骤1到4进行操作。
第三步:使用安全软件更改默认浏览器
如果你希望通过安全软件来更改默认浏览器,以下以360安全卫士为例:
打开360安全卫士:运行360安全卫士,点击“安全防护中心”。
设置默认浏览器:在安全防护中心,找到并点击“浏览器设置”。
更改默认浏览器:在浏览器设置中,你可以看到当前默认的浏览器,选择你希望设置为默认的浏览器,然后点击“确定”。
第四步:通过修改注册表更改默认浏览器
如果你熟悉注册表编辑,也可以通过修改注册表来更改默认浏览器。以下是一个简单的示例:
打开注册表编辑器:按下Win + R,输入regedit,然后按回车。
定位到默认浏览器配置:导航到HKEY_CURRENT_USER\Software\Microsoft\Windows\ShellAssociations\UrlAssociations\http\UserChoice。
修改ProgId键值:找到名为“ProgId”的键值,双击它,将其值改为你希望设置为默认的浏览器的ProgId。
修改opencommand键值:在同样的路径下,找到名为“opencommand”的键值,双击它,修改其值为浏览器的完整路径。
重启电脑:保存更改并关闭注册表编辑器,重启电脑以使更改生效。
通过上述方法,你可以轻松地在Windows 10中更改默认浏览器,从而提高工作效率和用户体验。记住,更改默认浏览器后,确保所有相关设置都已正确调整,以避免兼容性问题。